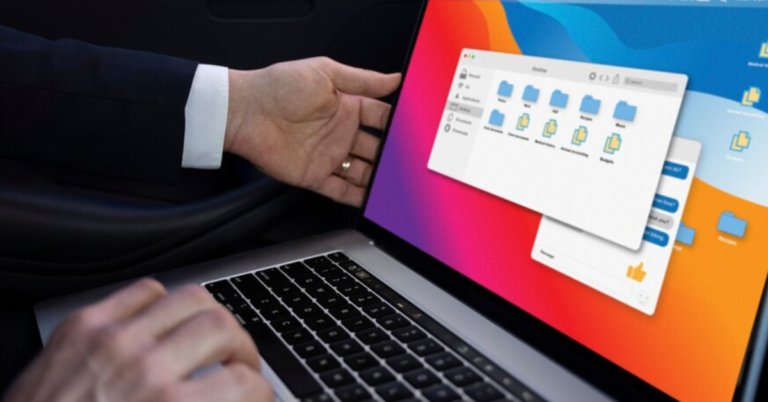In today’s fast-paced world, efficiency is key. Whether in a public space, educational institution, or a corporate environment, managing shared devices effectively can be a challenge. Chromebooks, with their lightweight design and user-friendly interface, have become increasingly popular for such scenarios. One standout feature that enhances their utility in shared environments is the Kiosk Mode. In this comprehensive guide, we delve into Chromebook Kiosk Mode, exploring its features, benefits, setup process, and potential applications.
Understanding Chromebook Kiosk Mode
Chromebook Kiosk Mode is a specialized operating mode designed to restrict a Chromebook to a single application or a set of applications, making it ideal for public use or specific tasks. It offers a secure and controlled environment, preventing users from accessing system settings, other applications, or sensitive information.
Features of Chromebook Kiosk Mode
Single App Mode: Users can configure the Chromebook to run only one application, effectively turning it into a dedicated device for that particular function. This can be useful for digital signage, self-service kiosks, or information terminals.
Multi-App Mode: In addition to running a single application, Chromebook Kiosk Mode also supports running multiple applications simultaneously. This flexibility allows for more versatile usage scenarios, such as educational environments or retail displays.
User Restrictions: Kiosk Mode enables administrators to impose various restrictions on user interactions, such as disabling keyboard shortcuts, preventing downloads, or restricting access to specific websites. These restrictions help maintain security and prevent misuse of the device.
Setting Up Chromebook Kiosk Mode
Configuring Chromebook Kiosk Mode is a straightforward process, requiring access to the Chromebook’s settings and administrative privileges. Below are the general steps to set up Kiosk Mode:
Accessing Settings: Open the Chromebook’s settings menu by clicking on the system tray in the bottom-right corner of the screen, then selecting the gear icon labeled “Settings.”
Entering Kiosk Mode: In the settings menu, navigate to the “People” section and select “Manage other people.” From there, click on “Add person” and choose “Browse as Guest.” This will open a new browser window in Guest mode.
Configuring Kiosk Settings: In the Guest browser window, open a new tab and enter “chrome://extensions” in the address bar. Enable developer mode by toggling the switch in the top-right corner of the page. Then, click on “Manage kiosk applications” and enter the ID of the application(s) you want to run in Kiosk Mode.
Testing Kiosk Mode: Once the application IDs are entered, reboot the Chromebook. It should now launch directly into Kiosk Mode, running the specified application(s) without any additional user intervention.
Applications of Chromebook Kiosk Mode
Chromebook Kiosk Mode finds utility across various industries and settings:
Education: In schools and educational institutions, Chromebooks are commonly used for interactive learning activities and assessments. Kiosk Mode can be utilized to lock devices into a specific educational app, ensuring students stay focused and on task.
Retail: Retailers can deploy Chromebooks as self-service kiosks for tasks such as product browsing, inventory lookup, or customer feedback. Kiosk Mode helps create a seamless and controlled experience for shoppers.
Hospitality: Hotels and resorts can utilize Chromebooks in public areas for guest services, such as concierge assistance, room reservations, or local attractions information. Kiosk Mode ensures guests have access to relevant information while maintaining privacy and security.
Healthcare: In hospitals and healthcare facilities, Chromebooks can serve as patient check-in terminals, appointment schedulers, or informational kiosks. Kiosk Mode helps streamline administrative processes and enhances the patient experience.
Benefits of Chromebook Kiosk Mode
Deploying Chromebooks in Kiosk Mode offers several advantages:
Enhanced Security: By restricting access to unauthorized applications and settings, Kiosk Mode reduces the risk of malware infections, data breaches, and unauthorized access to sensitive information.
Simplified Management: Administrators can easily manage and maintain multiple Chromebooks in Kiosk Mode using Google’s centralized management console. This allows for remote configuration, updates, and troubleshooting, minimizing downtime and operational overhead.
Improved User Experience: Kiosk Mode provides a focused and intuitive user experience, eliminating distractions and unnecessary features. This is particularly beneficial in public spaces or high-traffic environments where simplicity and efficiency are paramount.
Conclusion
Chromebook Kiosk Mode is a powerful feature that unlocks the full potential of Chrome OS in shared environments. Whether in education, retail, hospitality, or healthcare, Kiosk Mode offers a secure, controlled, and customizable solution for deploying Chromebooks for specific tasks or applications. By understanding its features, setup process, and applications, organizations can leverage Chromebook Kiosk Mode to enhance productivity, streamline operations, and deliver exceptional user experiences.